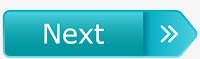COMPUTER TIPS
How to Remove the Extra Drive That Appeared with Windows 10 Update 1803
Windows 10's April 2018 Update (version 1803) brought various new features and removed some others, but also introduced a bug to many systems that caused an extra drive to be listed under "This PC." Most annoying of all, the bug causes Windows to display an error prompt about the drive being nearly full.
"Low Disk Space. You are running out of disk space on Local Disk (E:). Click here to see if you can free space on this drive." And yet clicking the option to free up space on the drive doesn't actually free anything up, guaranteeing future error messages.
A couple of our Windows PCs at the office experienced the issue. After troubleshooting for a bit, we looked into the solution to remove the drive since Windows Updates so far have not solved it on its own. Here's how to do it.
The "new drive" is actually the Windows recovery partition, which is not meant to be seen or have a drive letter. Microsoft is aware of the bug and has addressed the concern in various forum threads on the company's sites. A fix is likely to be introduced in future builds of Windows 10. For now, there are some simple workarounds for anyone with a Windows 10 installation that has been affected by this issue and would like to make the recovery drive invisible again.
Delete the New Drive Letter From Windows 10 Update 1803
Note that the recovery drive can be listed as different letters depending on the devices you have installed on your system.
To get started, launch an admin-level Command Prompt (search for "command prompt" via Start and right click on the software for the option). From an elevated Command Prompt, there are at least two methods for removing the drive letter.
Enter these commands: diskpart > list volume > select volume G > remove letter=G
(G being your drive letter)
Separately, this command also worked for us: mountvol G: /d
(G being your drive letter, /d being delete)
If you'd prefer using a GUI, you might also be able to remove the drive letter from Disk Management, which can be launched by right clicking the Start button and choosing Disk Management or entering diskmgmt.msc into a Run prompt (Windows key + R). Once you're in Disk Management, right click on the recovery drive > choose "Change Drive Letter and Paths" > click the "Remove" button > Say yes to the prompt...
However, some users report that they were unable to remove the recovery drive's letter from the Windows Management console, and also that sometimes the letter reappears after rebooting Windows, even if the operation is performed from DiskPart in the Command Prompt.
For whatever it's worth, if you have that problem, Microsoft offers instructions on disabling low disk space warnings for Windows 7, 8 and 10. Launch the Windows Registry Editor (Windows key + R > regedit) and navigate to the following path:
HKEY_CURRENT_USER\Software\Microsoft\ Windows\CurrentVersion\Policies\Explorer
Once at Explorer, right-click in the right pane and choose New > DWORD Value.
Name this new DWORD Value NoLowDiskSpaceChecks
Double-click on the new DWORD value and assign it a value of 1
Windows 10's April 2018 Update (version 1803) brought various new features and removed some others, but also introduced a bug to many systems that caused an extra drive to be listed under "This PC." Most annoying of all, the bug causes Windows to display an error prompt about the drive being nearly full.
"Low Disk Space. You are running out of disk space on Local Disk (E:). Click here to see if you can free space on this drive." And yet clicking the option to free up space on the drive doesn't actually free anything up, guaranteeing future error messages.
A couple of our Windows PCs at the office experienced the issue. After troubleshooting for a bit, we looked into the solution to remove the drive since Windows Updates so far have not solved it on its own. Here's how to do it.
The "new drive" is actually the Windows recovery partition, which is not meant to be seen or have a drive letter. Microsoft is aware of the bug and has addressed the concern in various forum threads on the company's sites. A fix is likely to be introduced in future builds of Windows 10. For now, there are some simple workarounds for anyone with a Windows 10 installation that has been affected by this issue and would like to make the recovery drive invisible again.
Delete the New Drive Letter From Windows 10 Update 1803
Note that the recovery drive can be listed as different letters depending on the devices you have installed on your system.
To get started, launch an admin-level Command Prompt (search for "command prompt" via Start and right click on the software for the option). From an elevated Command Prompt, there are at least two methods for removing the drive letter.
Enter these commands: diskpart > list volume > select volume G > remove letter=G
(G being your drive letter)
Separately, this command also worked for us: mountvol G: /d
(G being your drive letter, /d being delete)
If you'd prefer using a GUI, you might also be able to remove the drive letter from Disk Management, which can be launched by right clicking the Start button and choosing Disk Management or entering diskmgmt.msc into a Run prompt (Windows key + R). Once you're in Disk Management, right click on the recovery drive > choose "Change Drive Letter and Paths" > click the "Remove" button > Say yes to the prompt...
However, some users report that they were unable to remove the recovery drive's letter from the Windows Management console, and also that sometimes the letter reappears after rebooting Windows, even if the operation is performed from DiskPart in the Command Prompt.
For whatever it's worth, if you have that problem, Microsoft offers instructions on disabling low disk space warnings for Windows 7, 8 and 10. Launch the Windows Registry Editor (Windows key + R > regedit) and navigate to the following path:
HKEY_CURRENT_USER\Software\Microsoft\ Windows\CurrentVersion\Policies\Explorer
Once at Explorer, right-click in the right pane and choose New > DWORD Value.
Name this new DWORD Value NoLowDiskSpaceChecks
Double-click on the new DWORD value and assign it a value of 1